The Basics of Git
Now that you're all set up we can get started! When using Git you store your
code in repositories, directories with a special, hidden directory inside
called .git. In .git, Git stores the information needed to keep track of
the changes you make in the rest of the directory. We will have instructions
for terminal and VSCode in parallel so use whichever you prefer.
Creating your first repository
First we need to go into a folder where want to track our files. Create one or
use one we've created earlier in the book. In VSCode, to graphically initialize
a repo we will enter the source control menu in the activity bar. It's the
third one from the top. Here you can press the Initialize Repository button
and magically you will now have an empty Git repository! Alternatively use the
command palette, search for "Initialize Repository", or simply git init
should choose it as the first option.

To do the same in a terminal we first have to open one in VSCode. To open one
using the command palette, press !kbd[!ctrl+shift+p] and type in "Create new
terminal". The terminal will by default open in the folder you have open in
VSCode but you can move around as usual with cd and create directories with
mkdir. To initialize your repository, write git init and press Enter.
You'll get a little text blurb saying Initialized empty Git repository in /Path/to/current/directory/.git/. If you now type in ls -a you can see that
you have a .git folder here which is what you want!
Your first commit
Onto your first change! In Git your changes are grouped into a commit. While you're working on your files, the idea is that you commit each time you want to save a version of your files you might want to come back to in the future. In the beginning, while you're still learning, this might be each time you and your lab partner feel done for the day. Over time, as you get more used to version control, you'll probably find yourself committing more often, each time you make a meaningful change. A good rule of thumb is to commit your changes each time you start something new. In a typical lab assignment, it could be a good idea to commit each time you've finished a task of that assignment.
In the same folder as you created your repository, create a new file and add some content!
VSCode
In your source control menu you will have a list of changed files. If you have multiple changed files you can click on them in the list to see that file. To add the code to your next commit you need to stage the file. To do this press the !icon[plus] sign that shows when you hover over one of the changed files. The file will now go from Untracked to Added. You can then continue writing code if you want, and stage those changes as well. If you do, you'll see that changed lines will now get a small marking in your editor until they are staged. You'll also be able to see which files are added, modified or untracked in the normal explorer without being in the source control menu.
If you want to use the command palette like we recommend, search for "git stage" in the command mode. Here you get a few options.
Git: Stage Changesstages the changes in the current file. This should be your default choice!Git: Stage All Changesstages every change made in the directory.Git: Stage All Tracked Changesstages every change made to files which are already "tracked", which means they've been staged before at any point.Git: Stage All Untracked Changesstages every change made to files which are not yet "tracked", which means they haven't been staged before at any point.
When you feel happy with your staged changes you can now add a
commit message describing what you've done and commit. To do this, write a
message in the text field over the big Commit button and then press commit!
You've now saved the changes and created a snapshot which you can look back to
at any time. Alternatively, with the command palette, search for "Git: Commit".
Most of these options don't matter for now, just choose the one that says Git: Commit.
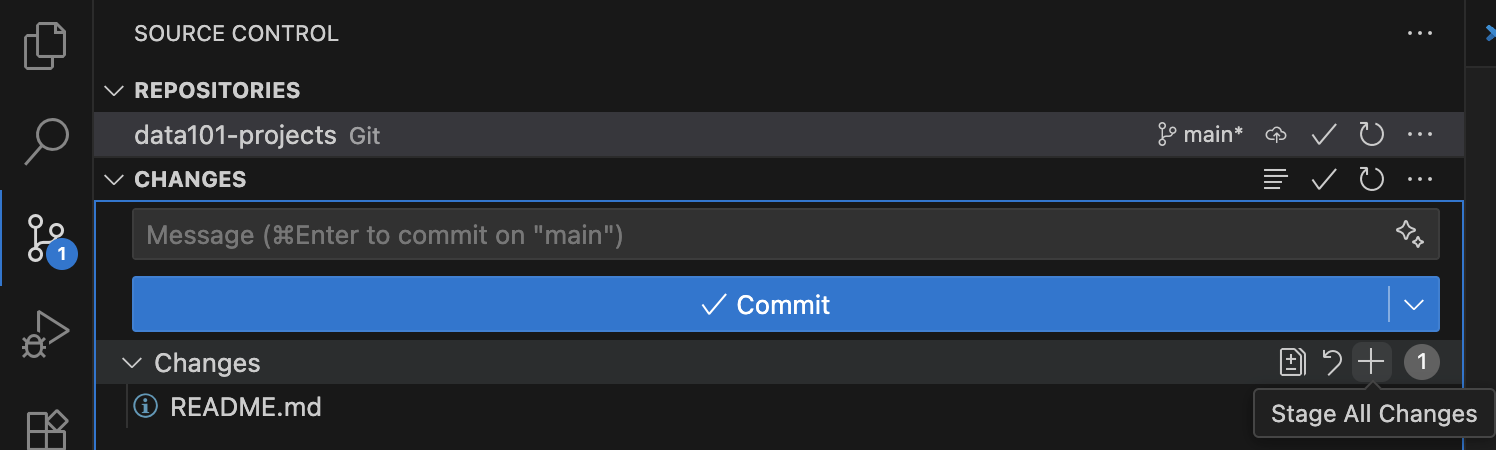
Terminal
To do the same thing using the terminal, there are three commands we'll need.
First to see the status of your repository use git status. This will show you
which files are staged, which are changed, and which aren't tracked yet. To add
something to your Index, use git add <files>. You can add multiple files at
once by separating them with spaces. To commit your staged changes use git commit [-m "your message here].
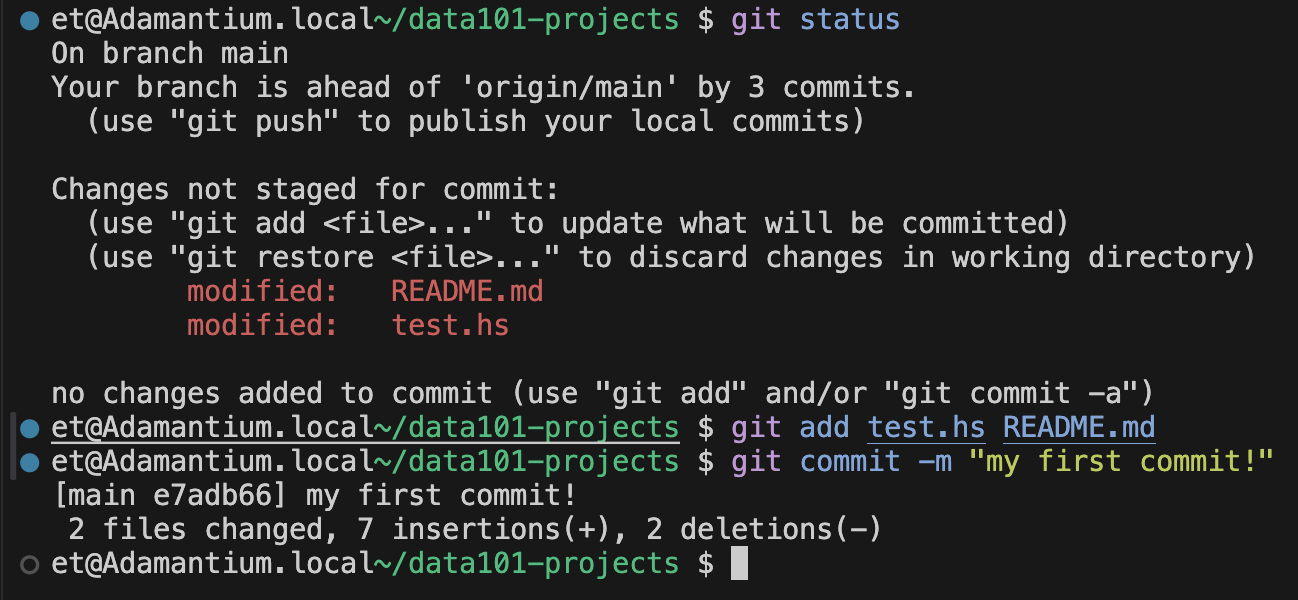
If you do not use -m you will be put in your operating systems default editor
to type in a commit message. If you want to use VSCode as your git editor you
can change it with git config --global core.editor "code --wait". For Windows
you'll need to have installed VSCode with Add to path selected, and for MacOS
you'll need to run Shell Command: Install 'Code' command in path in VSCode's
command palette. If you do this, when running git commit, you need to
properly close the commit window with !kbd[!ctrl+w] or by closing it with your
mouse after you've saved the file.
[Warning]
If you don't change your editor for Git, the default will likely be
nanoorvi. If this isviorvim, pressi, type in your commit message and then pressEscapeand write:wqfollowed by !kbd[Enter], this saves you file, quits the editors and finishes the commits. If this isnano, write your commit message and use!kbd[ctrl+x]to quit and then pressYto save the file.
Where is your file right now?
It is important to note that only the changes you stage get added to the commit. The idea is that a file change can be in one of three places:
- On your system only, in Git speak these changes lie in your Working Directory.
- Staged to be added to the next commit, these are local changes visible to only you. They haven't been committed yet, but are marked to be committed soon. These changes lie in what Git calls the Index.
- Committed, these changes have been saved in your history. The state containing all the changes up to the latest commit is called HEAD.
The life of a file is basically: Working directory !icon[long-arrow-right] Index !icon[long-arrow-right] Head.
A note on commit messages
At times you might feel the urge to write commit messages like: "did some stuff" or "did the assignment". While these are fine for the time being, your message should summarize what you did. A good commit message describes in a few words what was done in that commit. Some examples of good commit messages are "first draft of section 5 in report" or "add function getContent to Main.hs"
If you can't sum up your commit in one sentence, you've probably created a too large commit