Navigation
Before writing code it is necessary to understand how to navigate the editor. Remember that this is all about muscle memory. You will have to train and it will feel uncomfortable, especially if you aren't used to using your keyboard extensively. But learning it now will make you fast as lightning by the time you graduate. You will probably neither feel motivated nor have the time to learn this when you are out working.
The caret
The caret is the blinking line from where text appears, you probably know all about it but the name may be new to you. To move the caret, use the arrow keys. If your keyboard has them, you can also move to the start or end of the line by pressing !kbd[Home] or !kbd[End] respectively. To move the caret word by word, hold !kbd[Ctrl] (or !kbd[Alt] on MacOS) while pressing !kbd[Left] or !kbd[Right].
{{ .macos }} On MacOS there are also certain standard navigation options for moving the caret that work in every program. You can use !kbd[Ctrl+a] to move to the start of a line and !kbd[Ctrl+e] to move to the end of a line.
Holding !kbd[Shift] while doing any movement also selects the text!
The command palette
VSCode also includes a powerful tool called the Command palette. This may be the most important method of navigation. It can be used to efficiently navigate your project by first opening the palette and then writing a command. You can open it with !kbd[!ctrl+p].
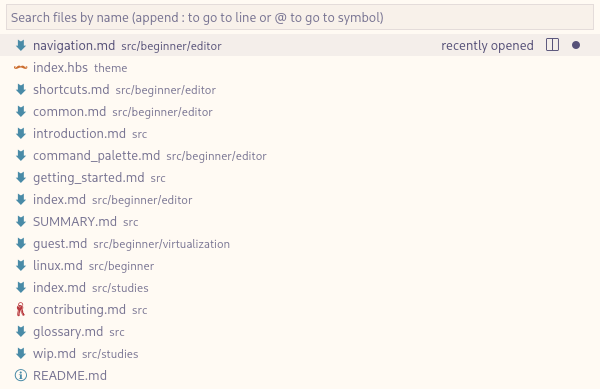
There are a few different modes of operation. The first and simplest one is to search for files in your project. Try creating a new file in your project, open the command palette and then type the beginning of the name and press !kbd[Enter]. This is a fast method of moving between files in your project.
The palette also has another function which is to run various tasks, such as
opening preferences, building your project or opening a new terminal. This mode
is accessed by prefixing the search with > or entered directly by pressing
!kbd[!ctrl+Shift+p]. This is incredibly powerful and anything that you can
do by using your mouse can be done here. When you're in this Command mode try
searching for something you want to do. Be it "Create new file" or "Add line
Comment", the command palette can probably do it!
Lines
When writing text you seldom worry about adding line breaks, but in code lines have meaning. They change which computer instructions the code represents. Naturally because of this we have ways of working with lines.
- You can move lines up and down by using !kbd[!alt+Up] and !kbd[!alt+Down].
- You can cut entire lines by using !kbd[!ctrl+x].
You can also navigate to a line by opening the command palette (!kbd[!ctrl+p])
and prefixing the line number with a :. For example :52 will move you to
line 52. An even faster way of doing this is to press !kbd[!ctrl+g] which
automatically prefixes your search with a :.
Find & Replace
Sometimes you want to find a certain string in a file. For example, say that you have a function named "startProgram" that you want to find. By pressing !kbd[!ctrl+f] you will open the find menu where you can search for any text in the file. If you instead want to search your whole project then that would be !kbd[!ctrl+Shift+f].
This command also works in your browser and can be used to find text on websites.
This type of functionality can also be used to replace text. Maybe that function name you invented at the start just isn't cutting it any longer so you decide to replace it. Rewriting this by hand is tedious and error-prone (what if you miss one place?). Luckily VSCode has us covered. You can use !kbd[!ctrl+h] (!kbd[!ctrl+Alt+f] on macOS) and !kbd[!ctrl+Shift+h] to replace occurences in the file and project, respectively.
It is also possible to perform more complex searches and replacements. See the reference for more information.
There is actually one final tool which is even more powerful than a normal
find-search which is The symbol search. In short, a symbol is some sort of
identifier in your code. It could be a function name, a variable or some other
named construct. The symbol mode of the command palette lets you swiftly
navigate to these, just the same as you would navigate to other files. To use
this feature, prefix your command with @.
Final notes
Searching text visually has several drawbacks. It is time-consuming, an inexperienced searcher may have to go through the whole file to find the text in question. It also breaks your flow. You can only keep a certain amount of information in your head at once. For a beginner this may just amount to a few lines of code, while for someone experienced it may be several files at once. But in the end it is a finite amount and there is no need to let go of it when we have tools which can help.
Some people use PageUp and PageDown to move the window up or down one page
at a time, others scroll the mousewheel to fly over a file. What these methods
have in common is that they are relative movements and searches. What we want
is to ask the computer for something and get it without us having to filter the
information.
Here are a couple of cherry-picked examples demonstrating the effectiveness compared to simply scrolling.
If you get an error that says "Error, undefined variable on line 32 in file
'main.py'", then you may be tempted to scroll through main.py until you find
the line. It would be much faster to use !kbd[!ctrl+g] and enter 32 to
navigate to the correct line immediately.
You may have a large file (files with more than a thousand lines are not
uncommon) and your friend tells you to look at the function toLowercase. You
can, just like the previous example, scroll and search by eye. However you can
also use the powerful symbol mode of the command palette (prefix with @).
Searching for @tolowercase will get you there without the need to manually
scroll and search.
The most generic of the methods described above is the Find word functionality (!kbd[!ctrl+f]). If your Teaching Assistant asks you to bring up anything on the screen, then this command will always get you something reasonable.